If your website was created by ITS or OUB, then your website most-likely already has analytics.
ITS sets up the Mason standard analytics implementation on websites as part of the website creation and launch process.
If you have an existing website that you believe does not have analytics implemented on it, please let us know. We will be happy to review the website for proper analytics implementation.
So, how do you tell if your website has analytics?
Is Your Website on the ITS Website List?
First, please confirm that ITS has a record of having set up the required web analytics assets (Google Analytics and Google Tag Manager) for this website by reviewing the ITS website list at websites.its.gmu.edu*
*Note that this website list is only available on the Mason network, so you must be on-campus or using the VPN in order to access it.
If your website appears in this list, and it has ID numbers for a GTM container, GA4 property, and GA4 roll-up property (if applicable), then your website most-likely already has analytics installed.
Continue below to see how to confirm that analytics are working properly on your website.
How to Confirm That Analytics are Running on Your Website
There are a few ways that you can confirm whether analytics are implemented correctly on your website:
Using Web Browser Developer Tools - JavaScript Console
The Mason standard web analytics implementation provides basic diagnostic information in your web browser’s JavaScript console that will identify exactly what analytics assets are loading on your website.
1: In your web browser, open the developer tools panel. In most browsers you can open the developer tools panel by pressing F12 or Ctrl+Shift+I (or Command+option+I on a Mac). In Safari you have to first enable developer tools separately in the settings.
2: In the developer tools panel, click on the “console” tab.
3: Load (or reload) the page you want to check, and look for any messages appearing in the console panel.
If your website has a Mason standard web analytics implementation you should see messages similar to the following:
Mason standard container version: 4.0
Current GTM container ID: GTM-T3783ZC
Specified domain name: masonanalytics.gmu.edu
GA4 measurement ID - website: G-1GX25MPZQ5
GA4 measurement ID - university roll-up: G-HT824NR8GX
GA4 measurement ID - unit roll-up: G-XXXXXXXXXXIf you see results similar to those shown in above, then analytics are operating on your website. You can compare the ID numbers shown in the results with those shown in the ITS website list to ensure that they match.
If all looks good, then your website analytics are set up correctly.
If you don’t see what you expect to see, or if you have any concerns, please contact us.
Using the Google Tag Assistant Chrome Extension
The Google Tag Assistant Chrome extension will show you any Google Analytics or Google Tag Manager assets that are loading on your website. This extension is officially out-of-date, but it still works fine for checking your website.
After installing the extension in your Chrome web browser, please open the webpage you would like to check, and follow the steps below.


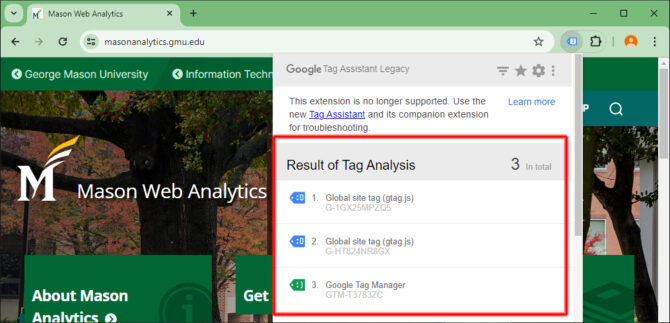
If you see results similar to those shown in step 3 above, then analytics are operating on your website. You can compare the ID numbers shown in the results with those shown in the ITS website list for your website to ensure that they match.
If all looks good, then your website analytics are set up correctly.
If you don’t see what you expect to see, or if you have any concerns, please contact us.
Looking at the Page Source Code
The presence of Google Tag manager can often – but not always – be determined by reviewing the HTML source code of a page.
Open the page you want to check in your browser, and then use your browser to view the “page source”, typically by right-clicking on an empty part of the page and then selecting view page source.
In the page the opens displaying the HTML code, hit Ctrl-F to open the find command, and search for GTM-.
If results are found...
If results are found, check the identifies GTM ID withthe GTM ID specified for your website in the ITS website list to ensure that they match.
While this is a good indication, this method alone is not enough to confirm that your analytics are set-up correctly. A more in-depth review should be done to confirm if analytics are operating properly. Please contact us for an analytics review.
If results are not found...
If you don’t have see any results, that does not mean that analytics are not running on your website. Analytics scripts could be loaded via a linked JavaScript file and not be immediately apparent in the page HTML code. A more in-depth review should be done to confirm if analytics are operating properly. Please contact us for an analytics review.
Using Your Web Browser Developer Tools - Network Tab
You can also watch for analytics-related activity in the network tab of your browser developer tools. Although quite technical, this is a very interesting method because you can use it to get very detailed information about the specific analytics activity taking place on your website.
In your browser, open the developer tools and then open the network tab.
Load (or reload) the page you want to test.
In the search box at the top of the network tab, enter the search term: collect
If you see results similar to the following, then Google Analytics is likely running on your website.

In the screenshot above, note that we have filtered the entries in the table for the term collect using the search box at the top-left, and we see two results in the table. These two requests represent actual analytics data being sent to Google Analytics. On this website there are two because analytics data is being sent to both the website’s individual analytics property and to the university roll-up property.
While this is a good indication that analytics are working on your website, this method alone is not enough to confirm that your analytics are set-up correctly. Please contact us for an analytics review.
