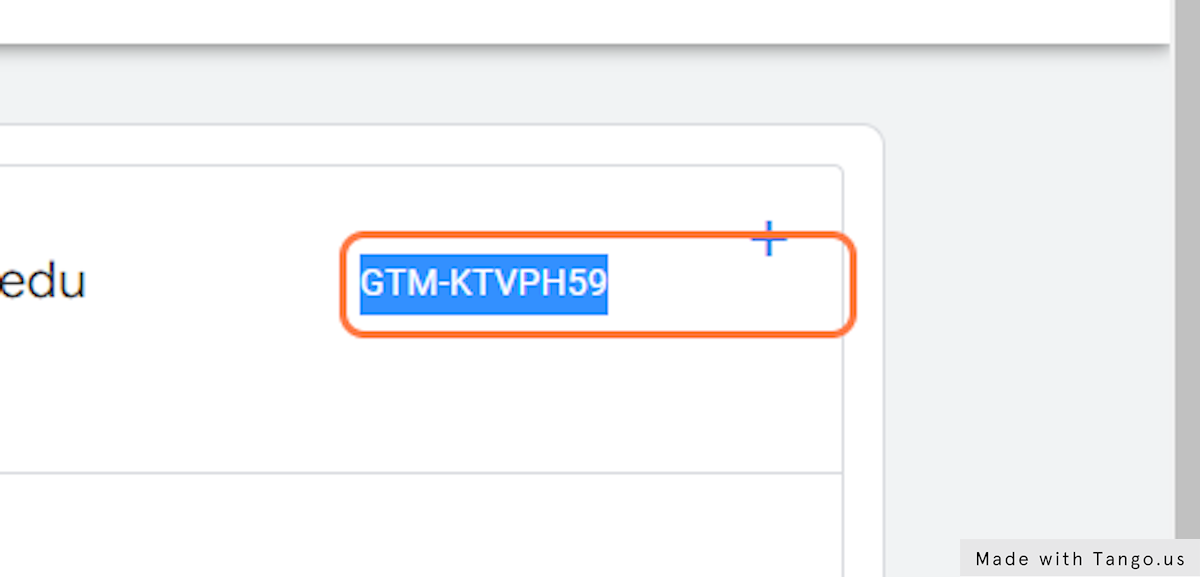1. Go to Google Tag Manager
2. Click on the three-dots button for the appropriate Google Tag Manager account
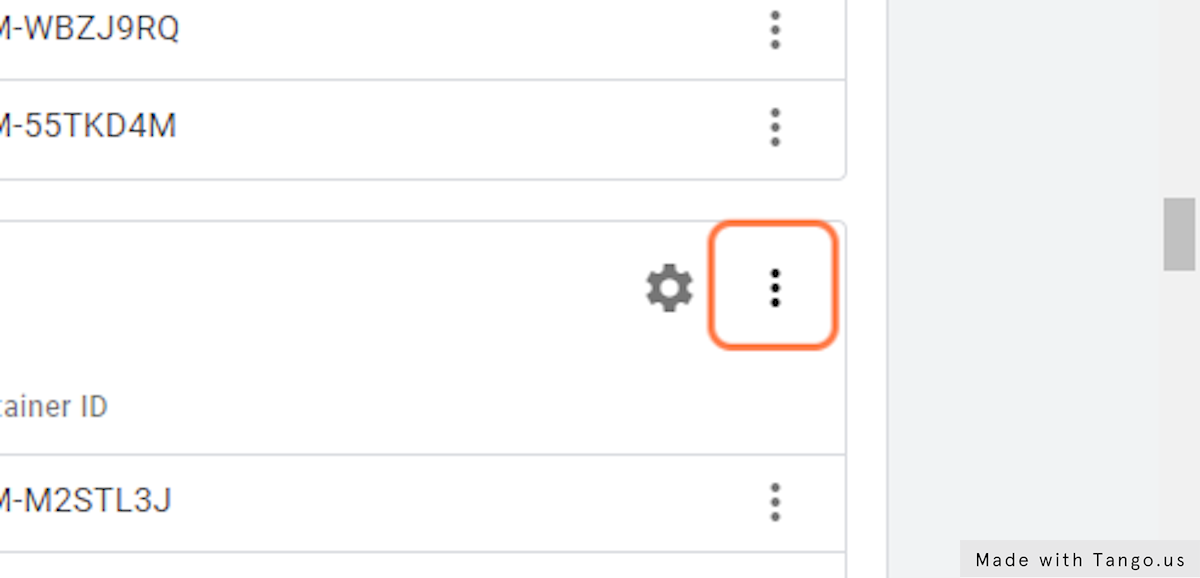
3. Click on Create Container
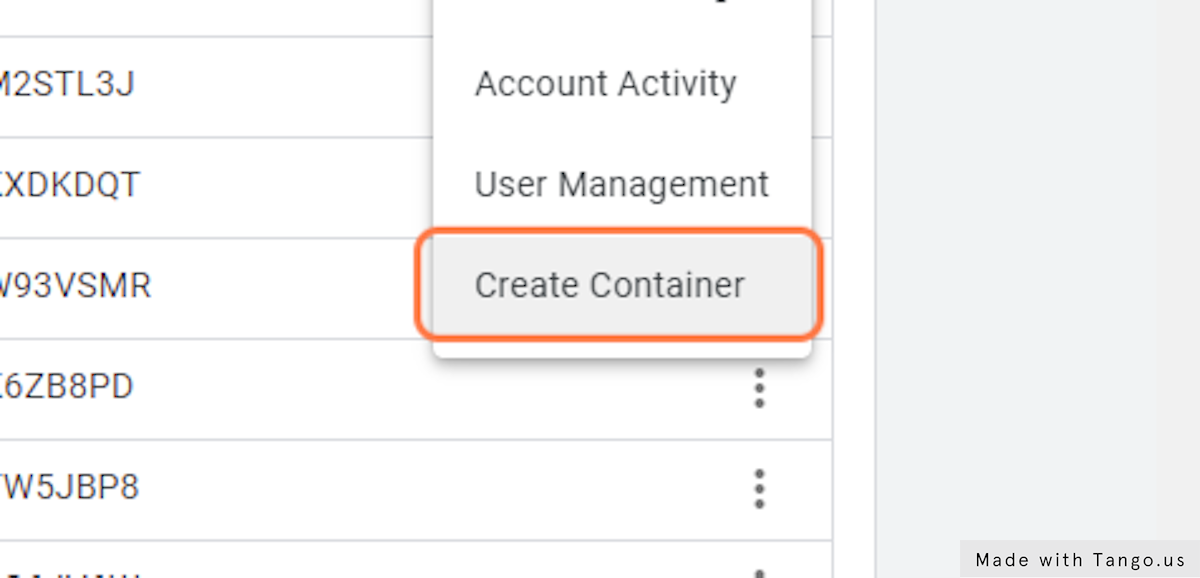
4. Paste the domain name of the website into the “Container Name” field
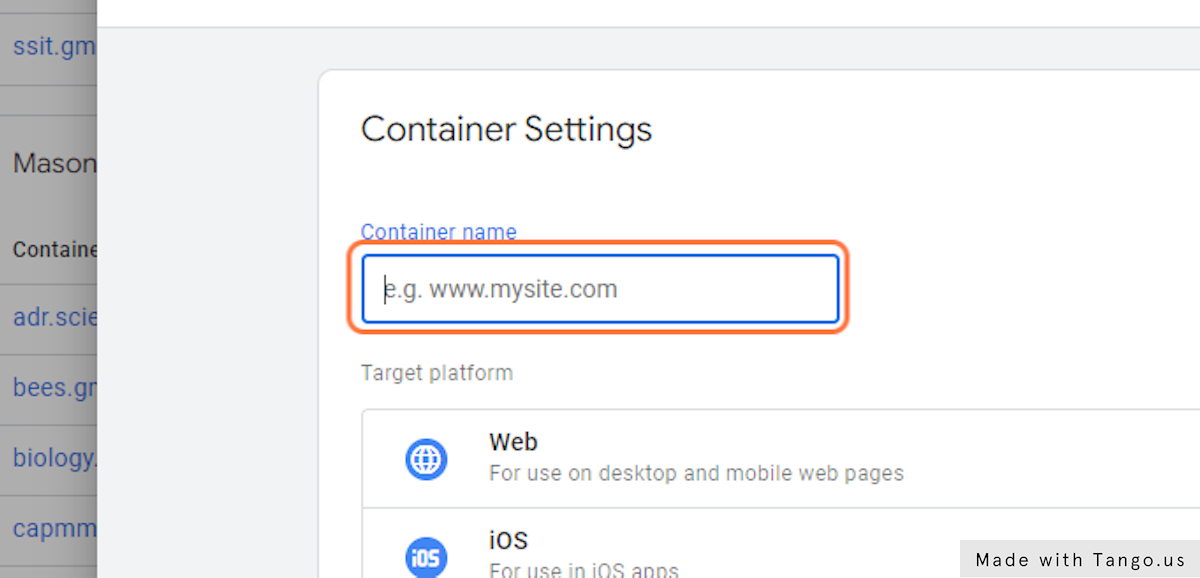
5. Click on Web…
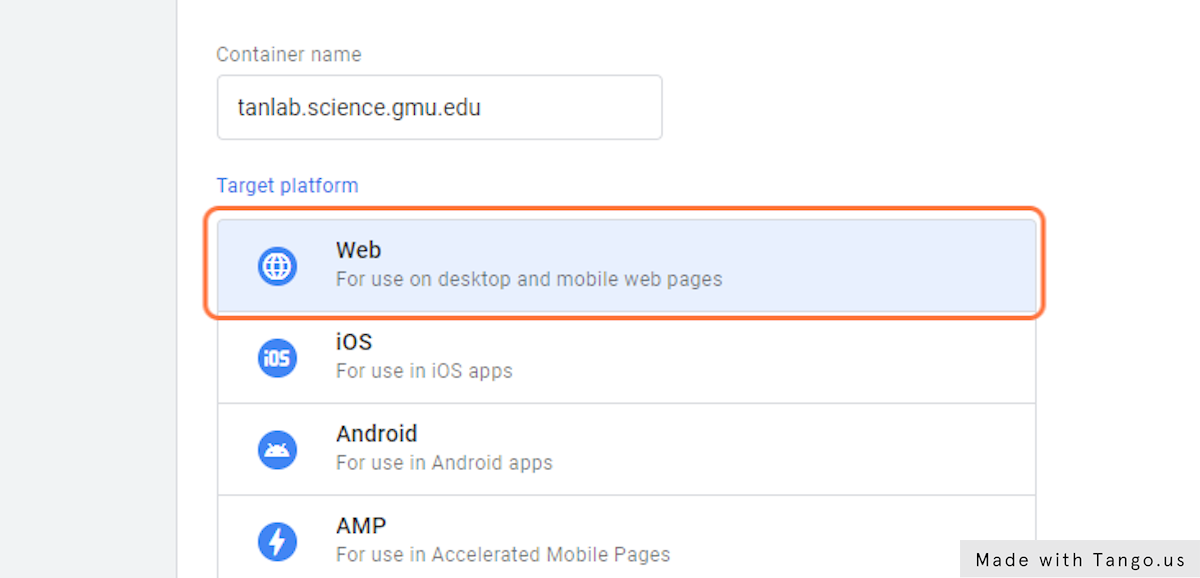
6. Click on Create
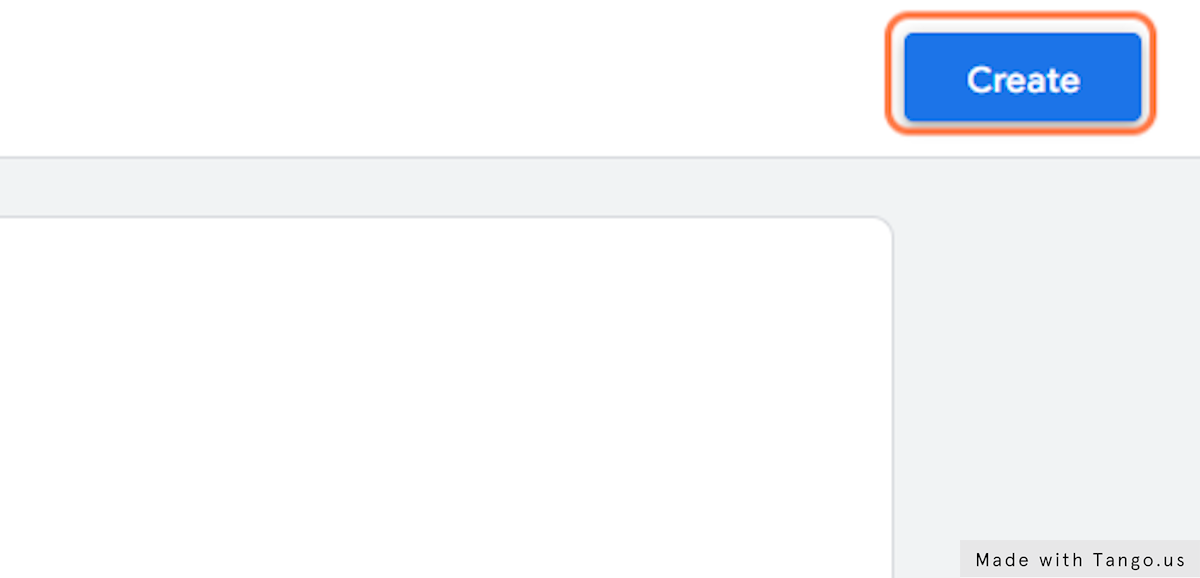
7. Click to close the pop-up modal window
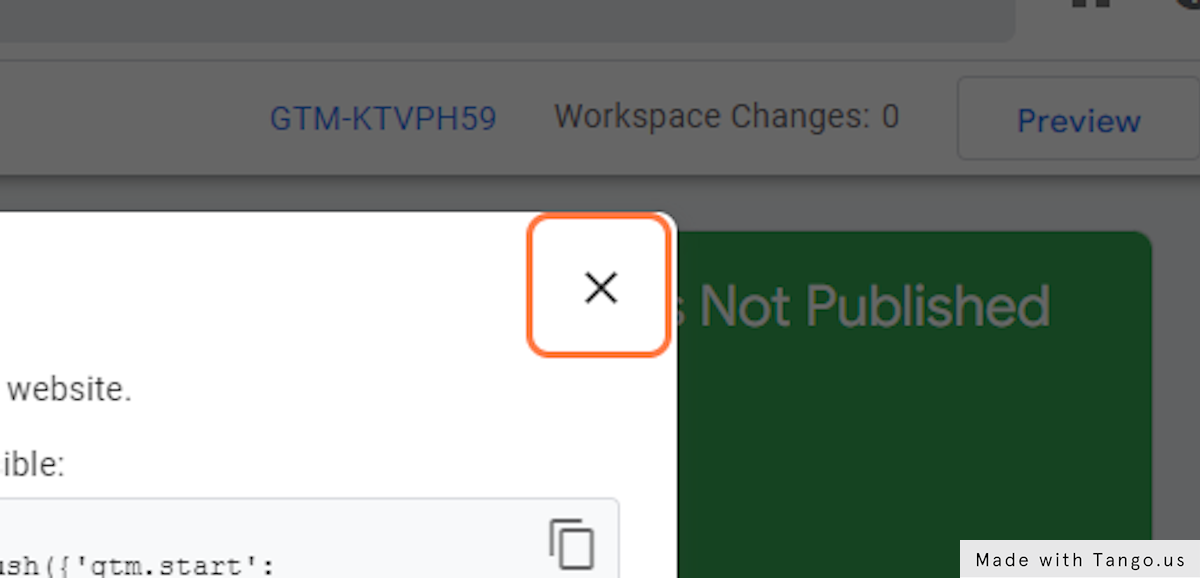
8. Click on Admin
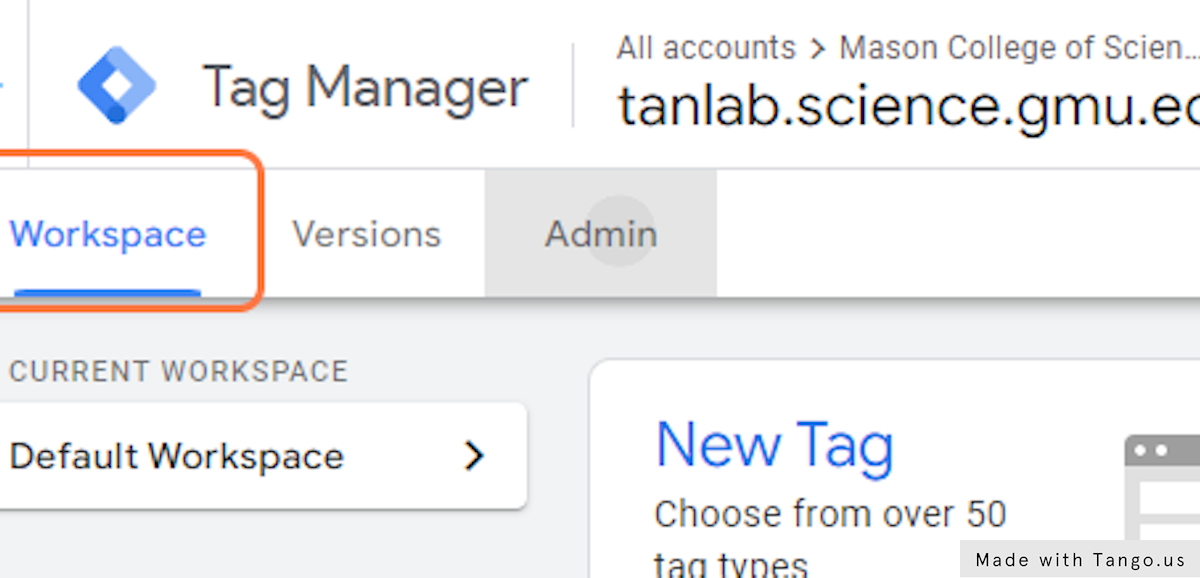
9. Click on Import Container
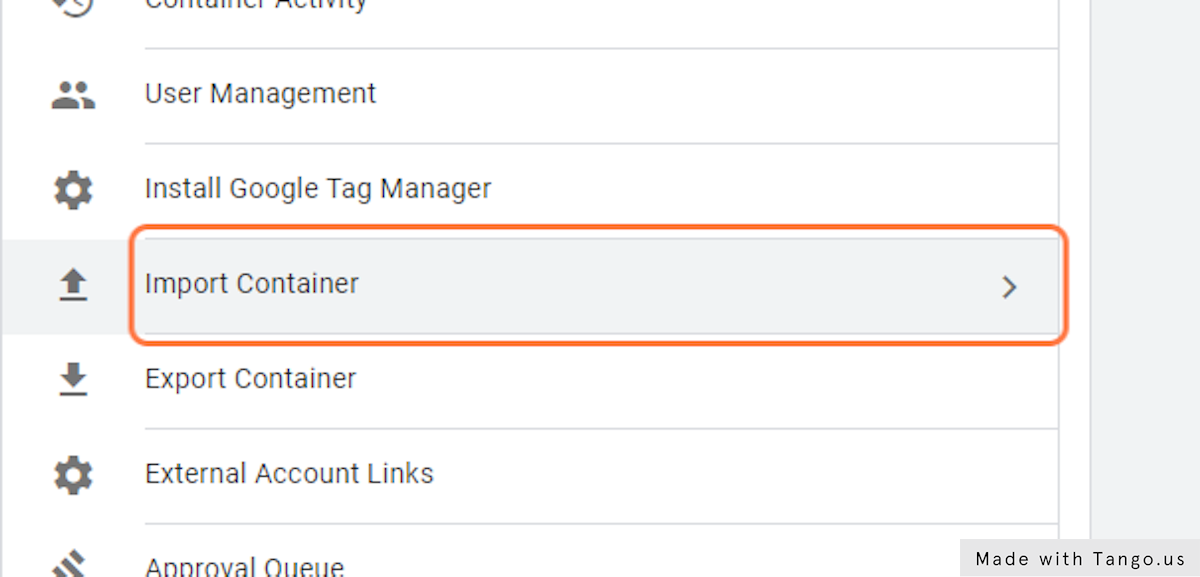
10. Select the Mason Standard GTM container file from file upload menu
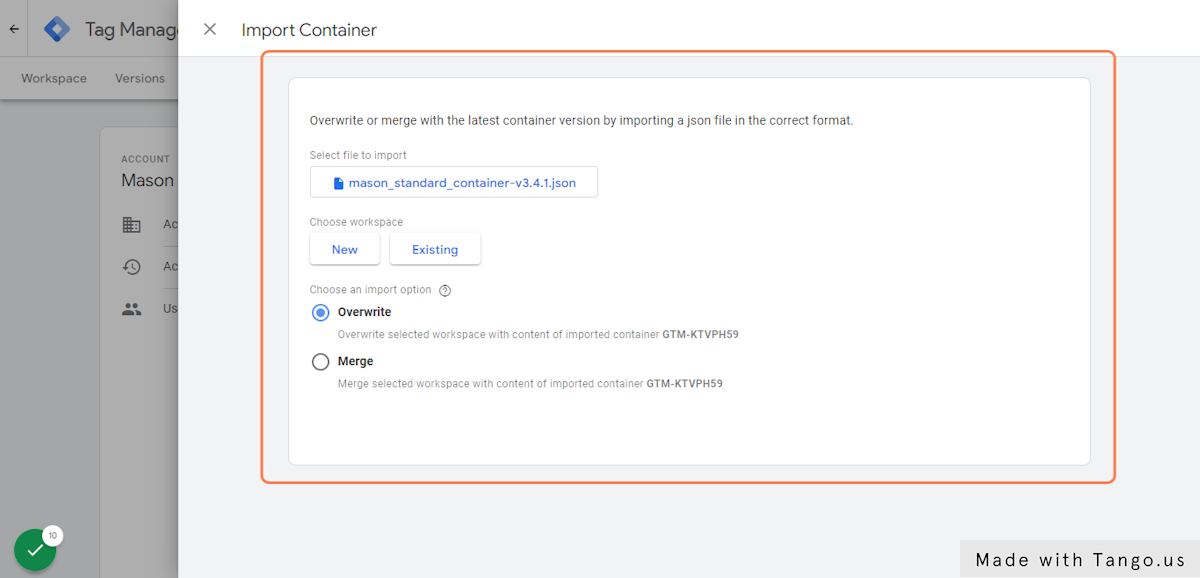
11. Click on Existing under Workspace
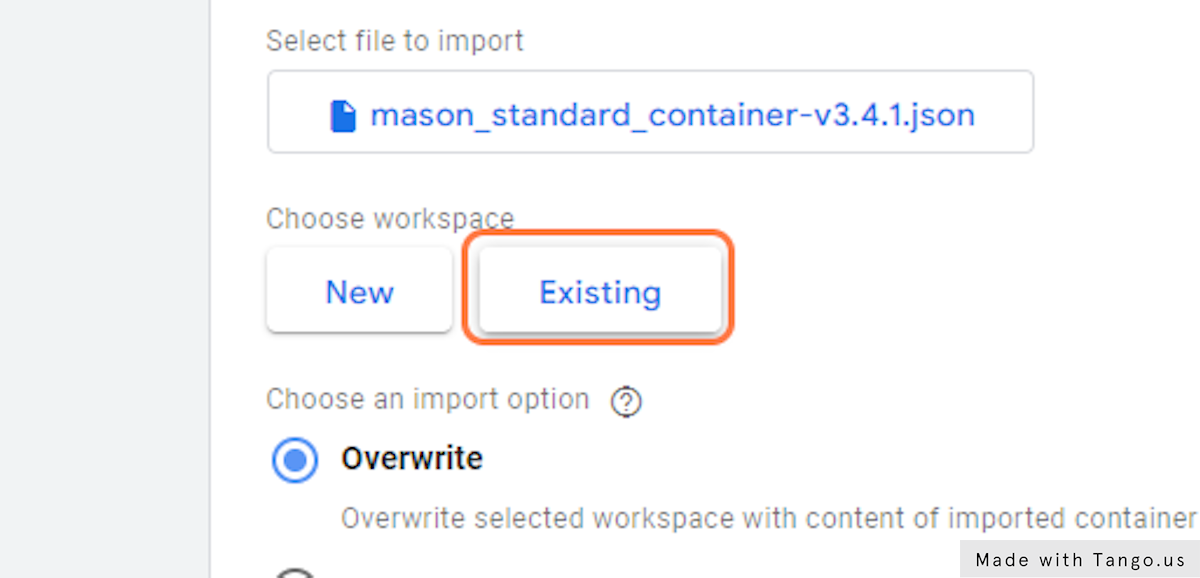
12. Click on Default Workspace…
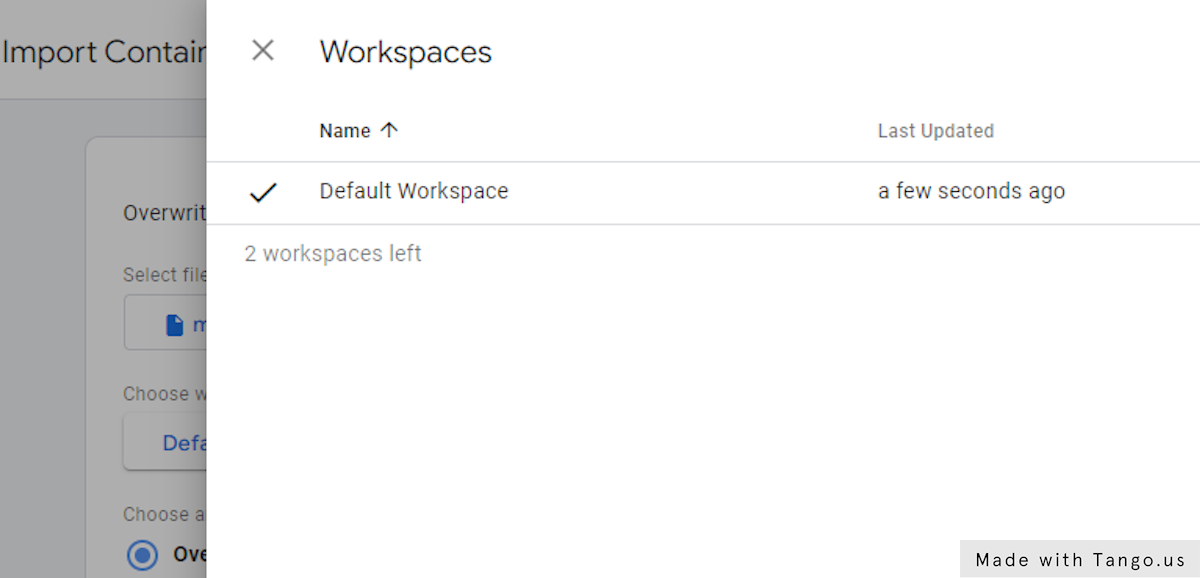
13. Click on Confirm
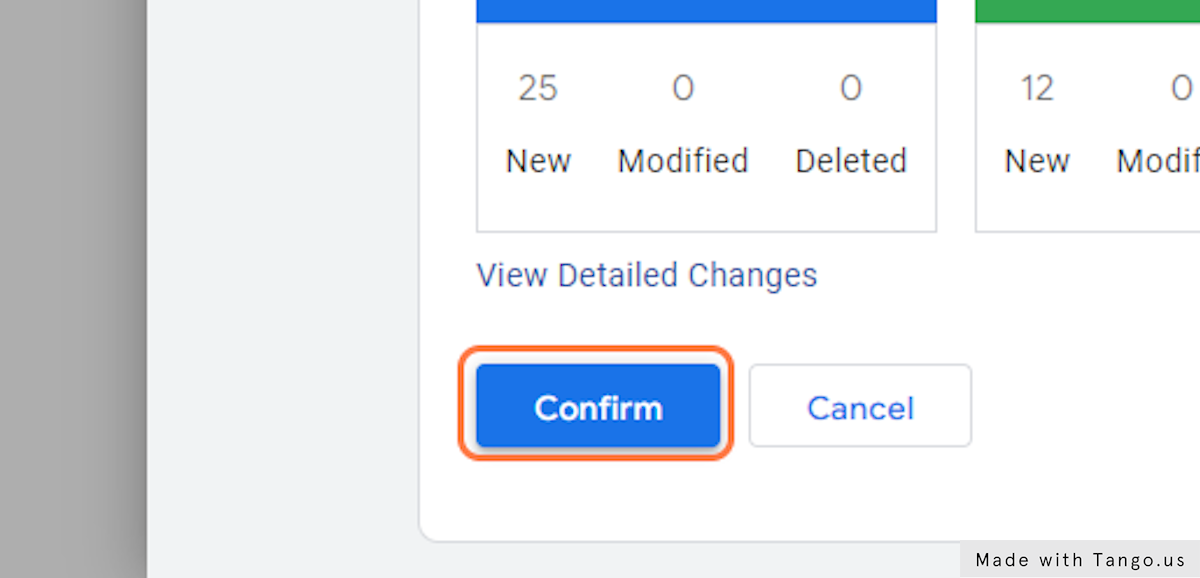
14. Click on Folders
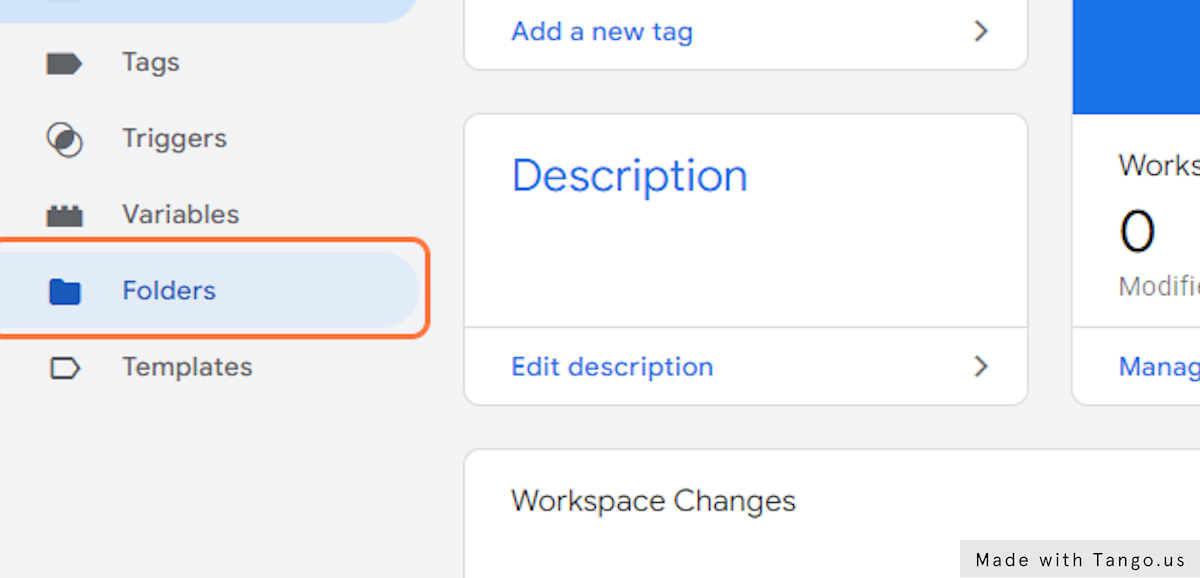
15. Click to open the folder “00 standard configuration settings”
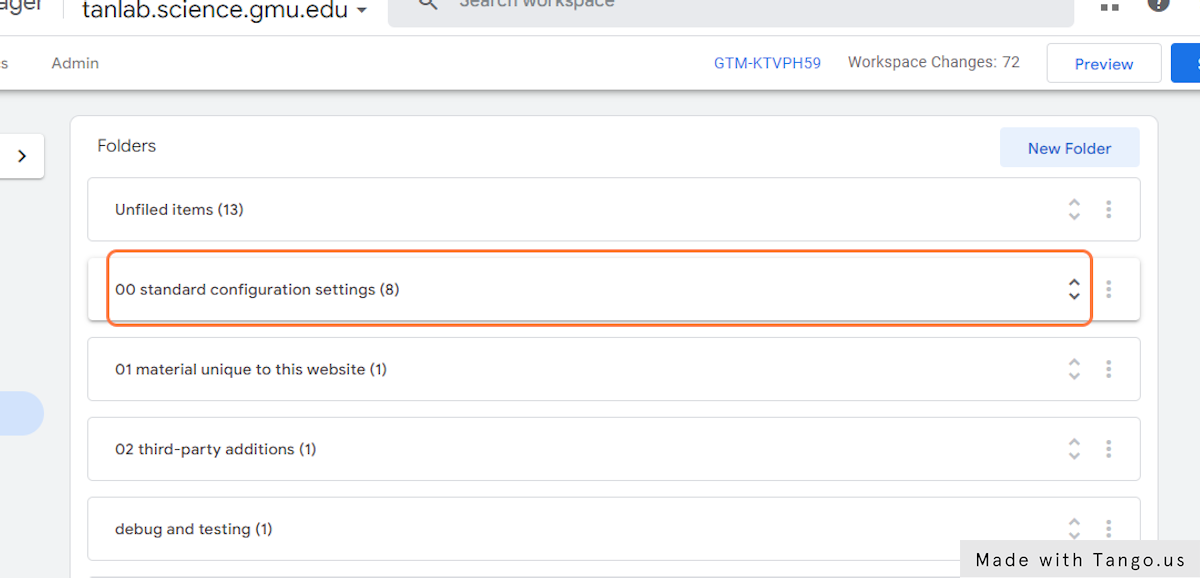
16. Click on Hostname – local
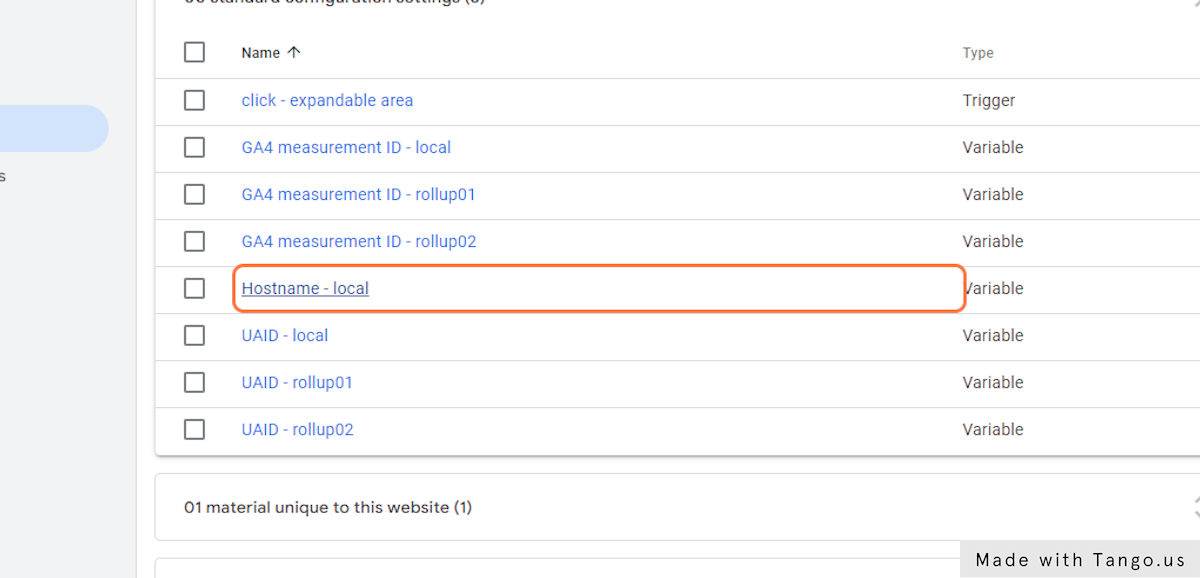
17. Enter the domain name of the website in the “Value” field
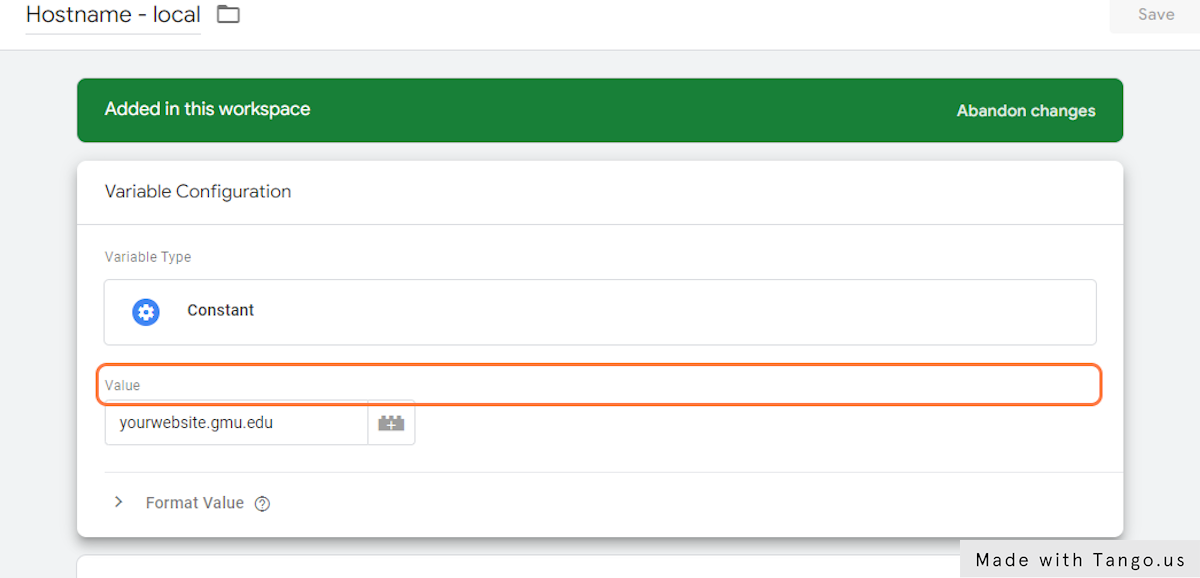
18. Click on Save
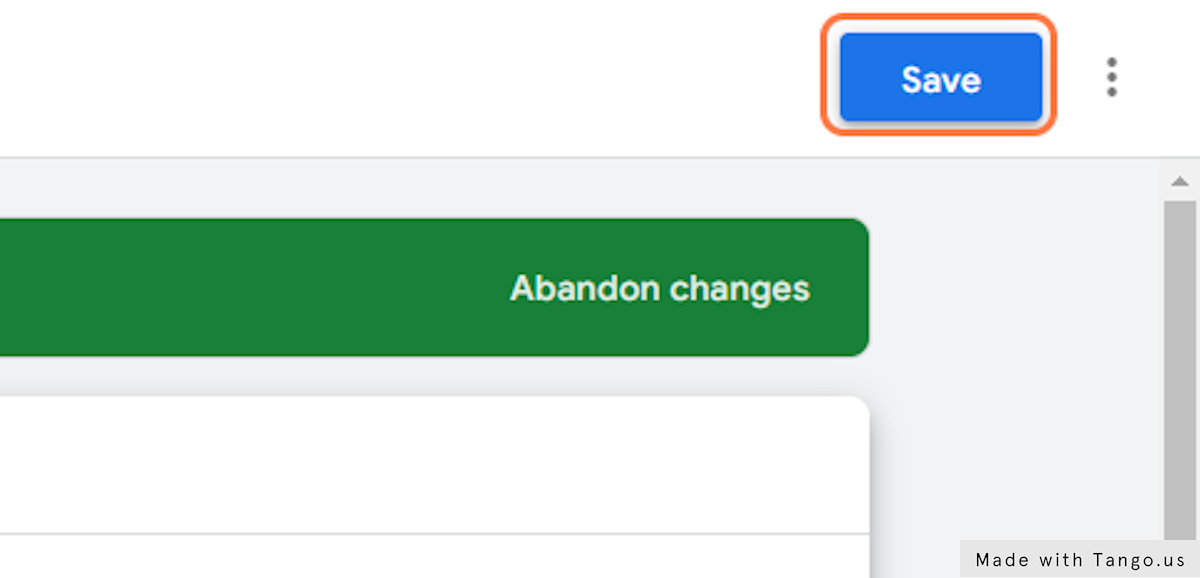
19. Click on GA4 measurement ID – local
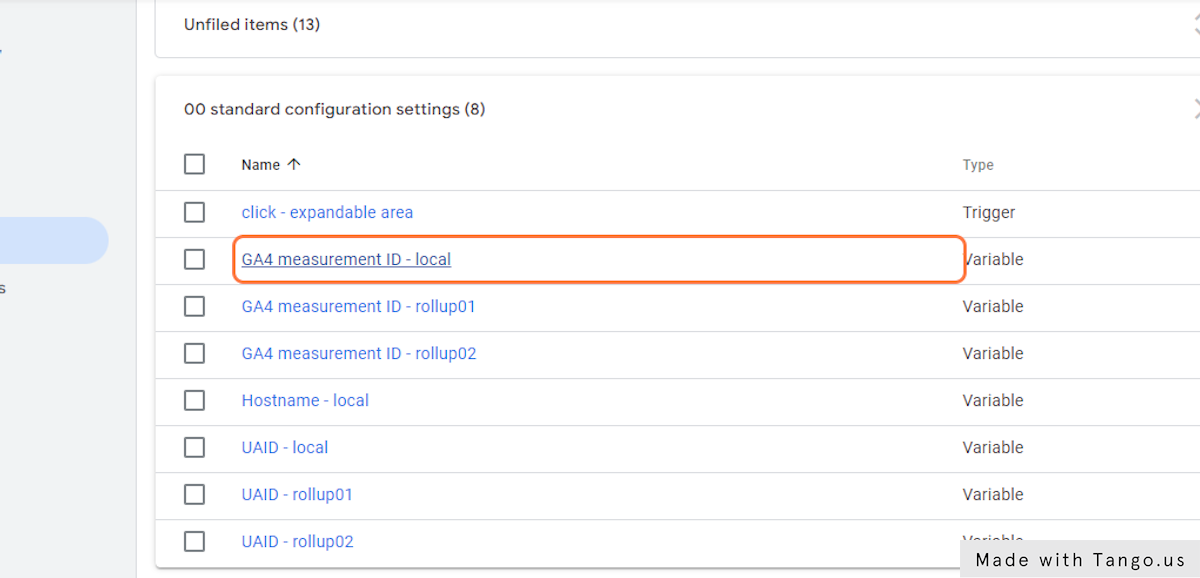
20. Enter the appropriate GA Measurement ID into the “Value” field
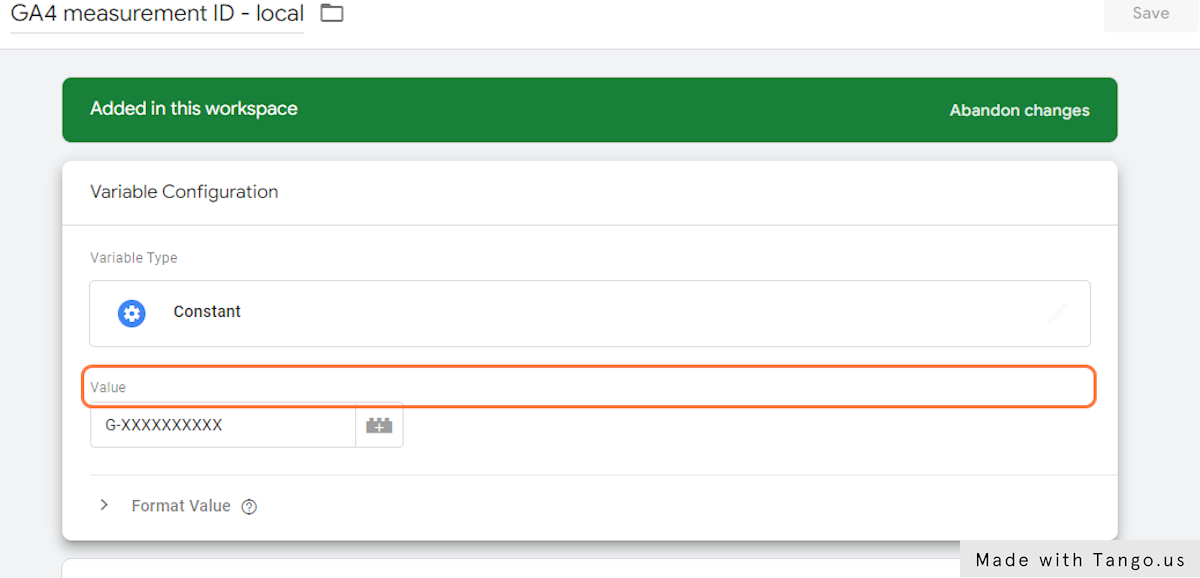
21. Click on Save
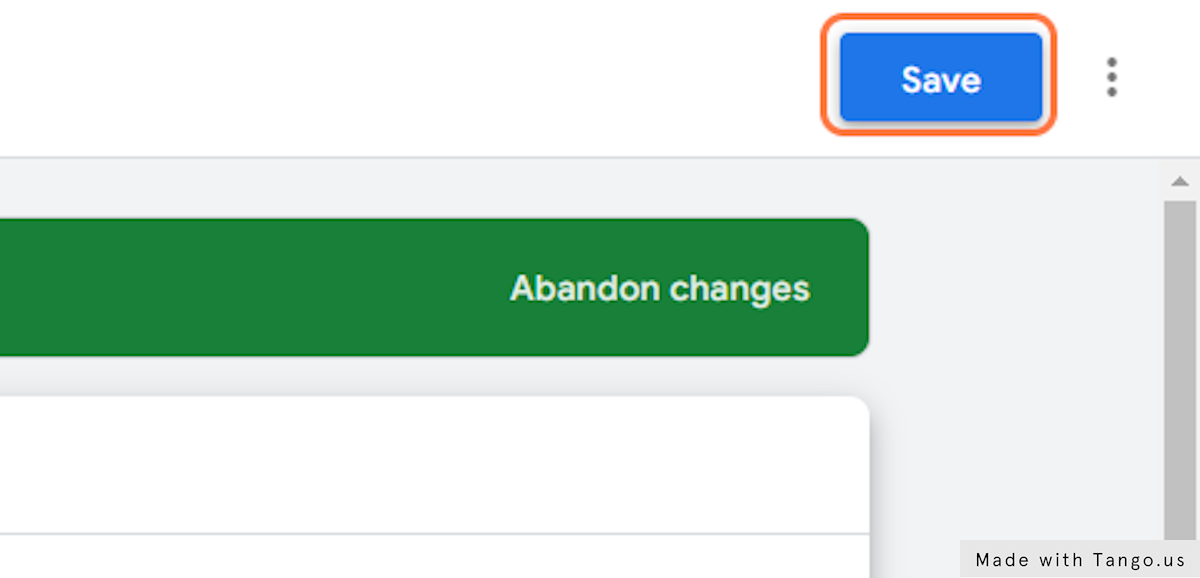
22. Click on UAID – local
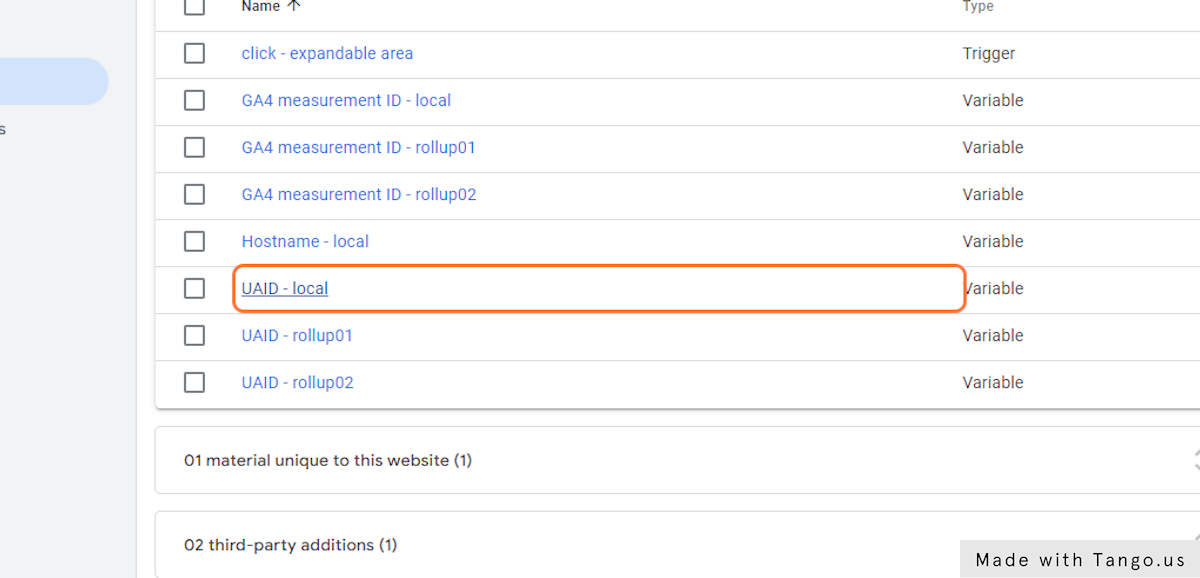
23. Enter the appropriate GA universal analytics property ID into the “Value” field
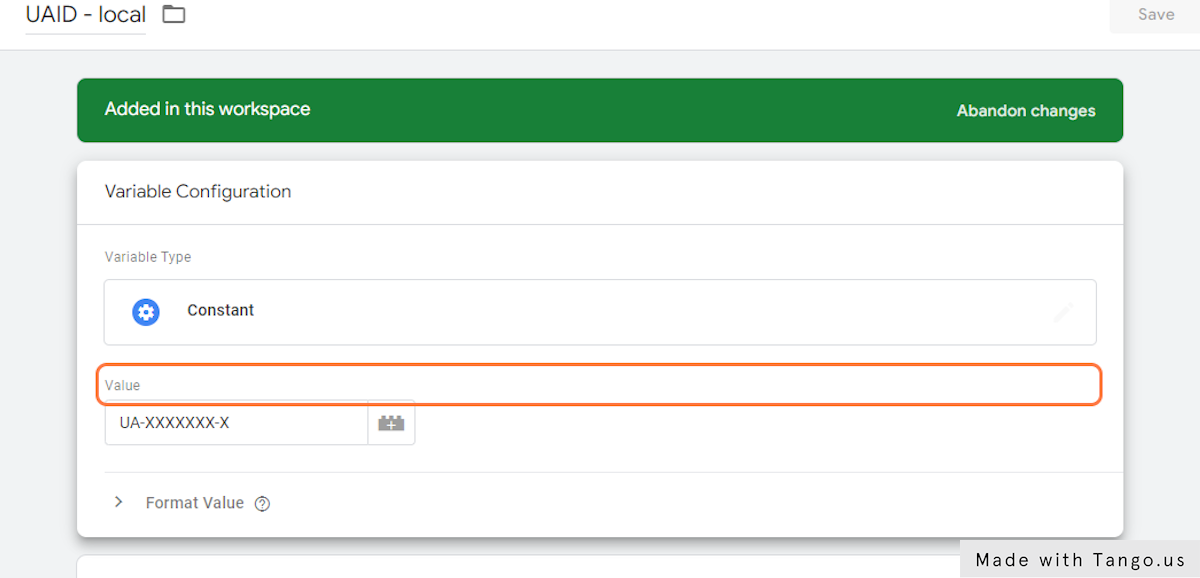
24. Click on Save
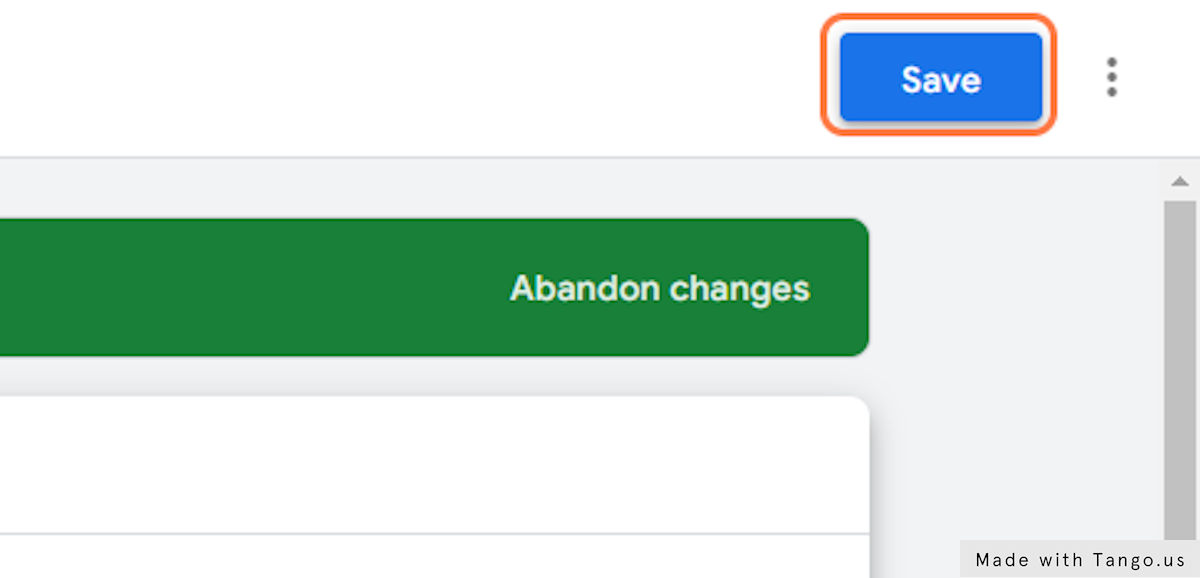
25. Click on click – expandable area
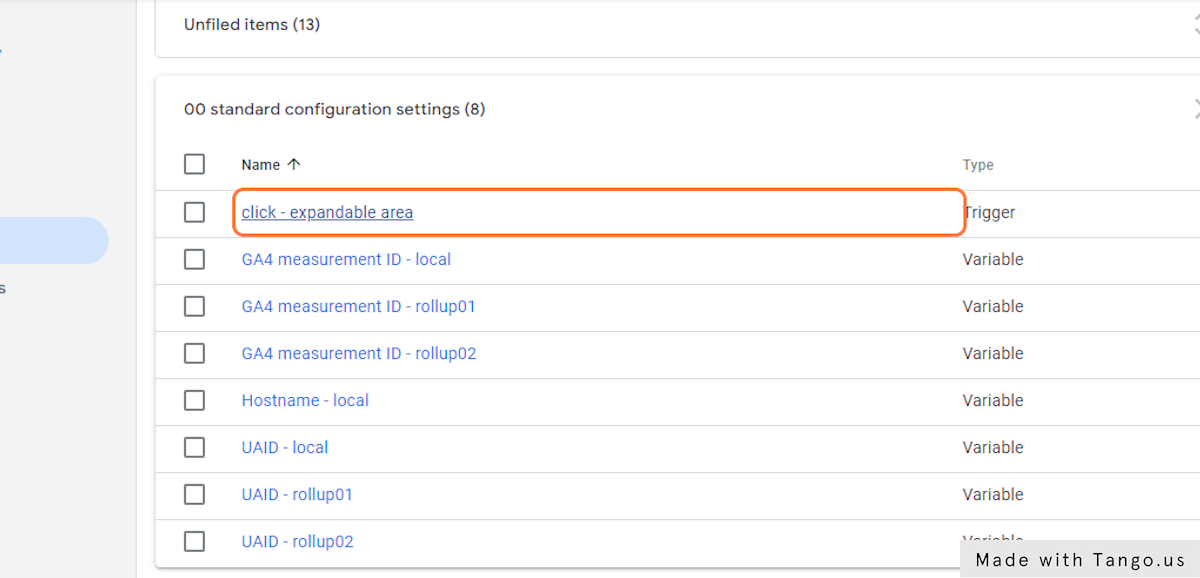
26. For WordPress websites, enter “.collapseomatic” in the field as shown
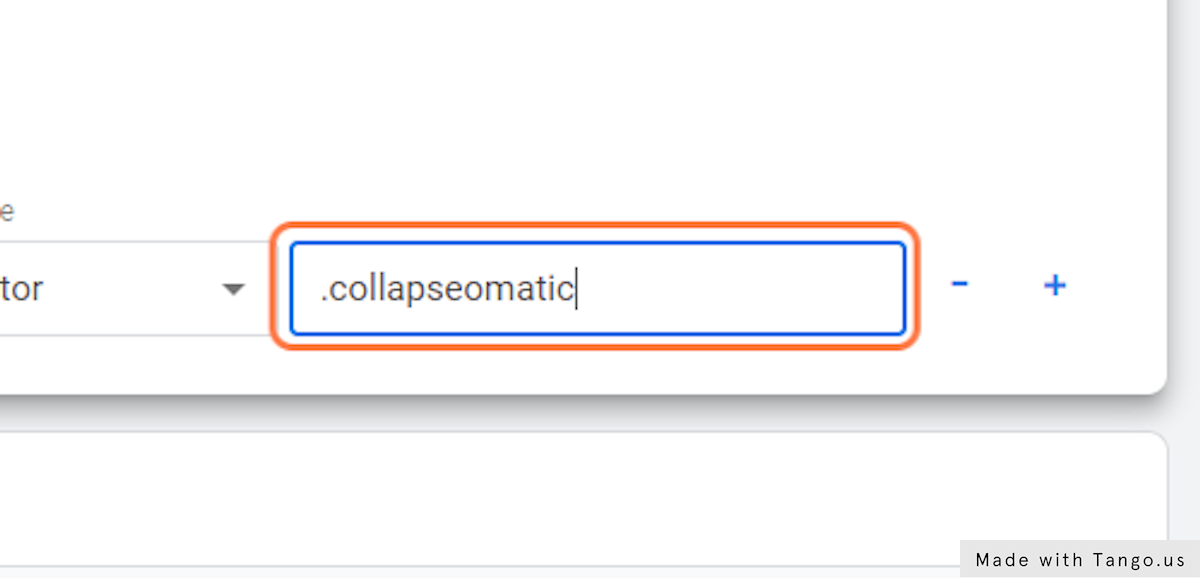
27. Click on Save
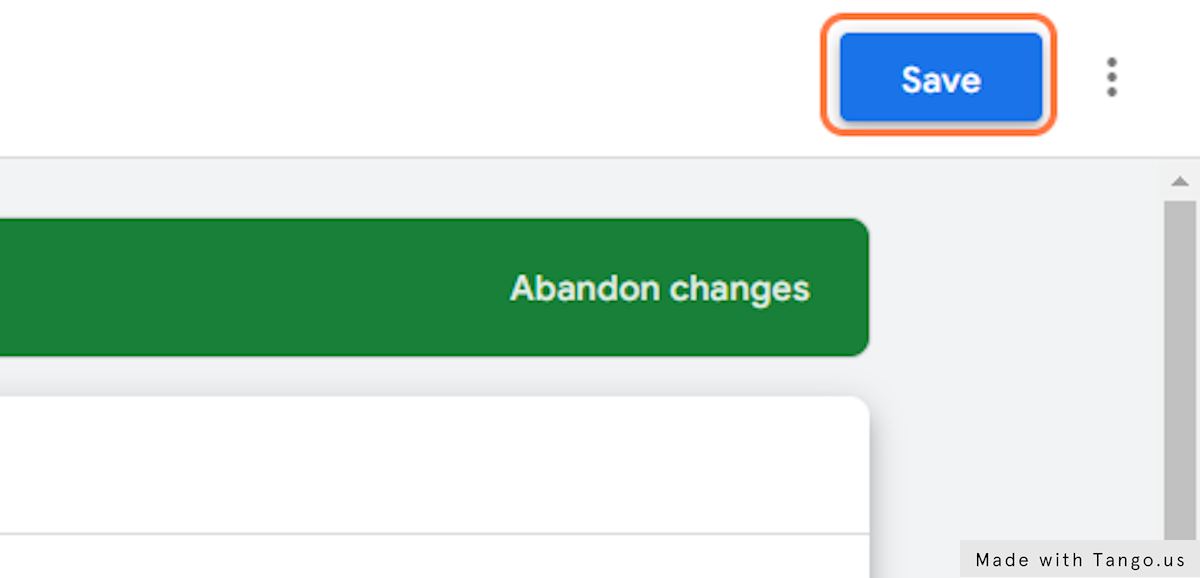
28. Click on Submit
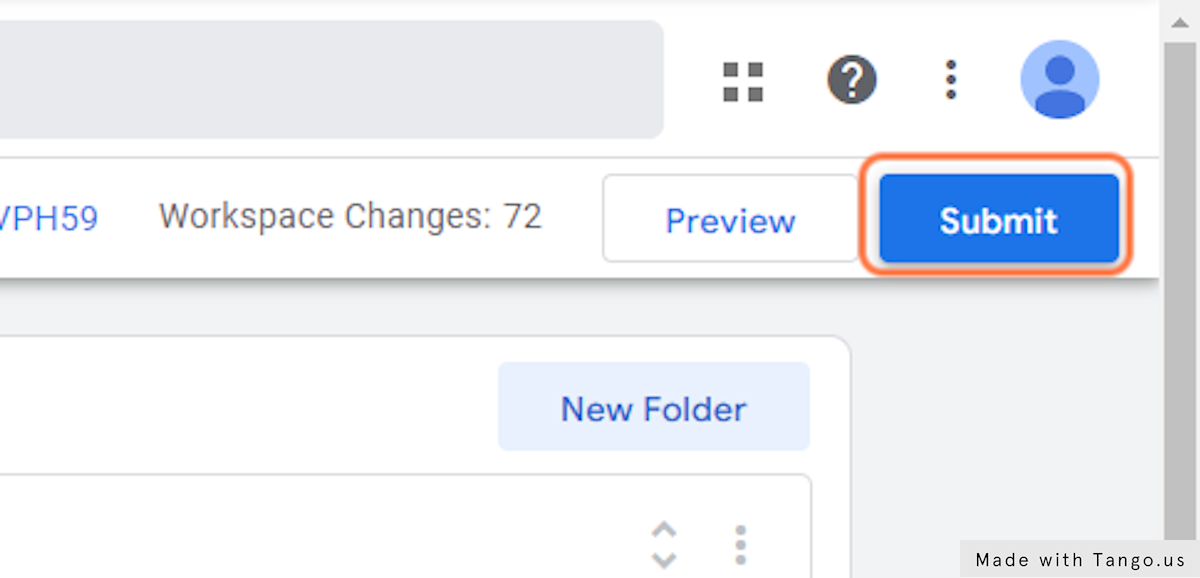
29. For the “Version Name” field, enter the current date in YYYYMMDD format, and add a sequence number like “-01” at the end as shown
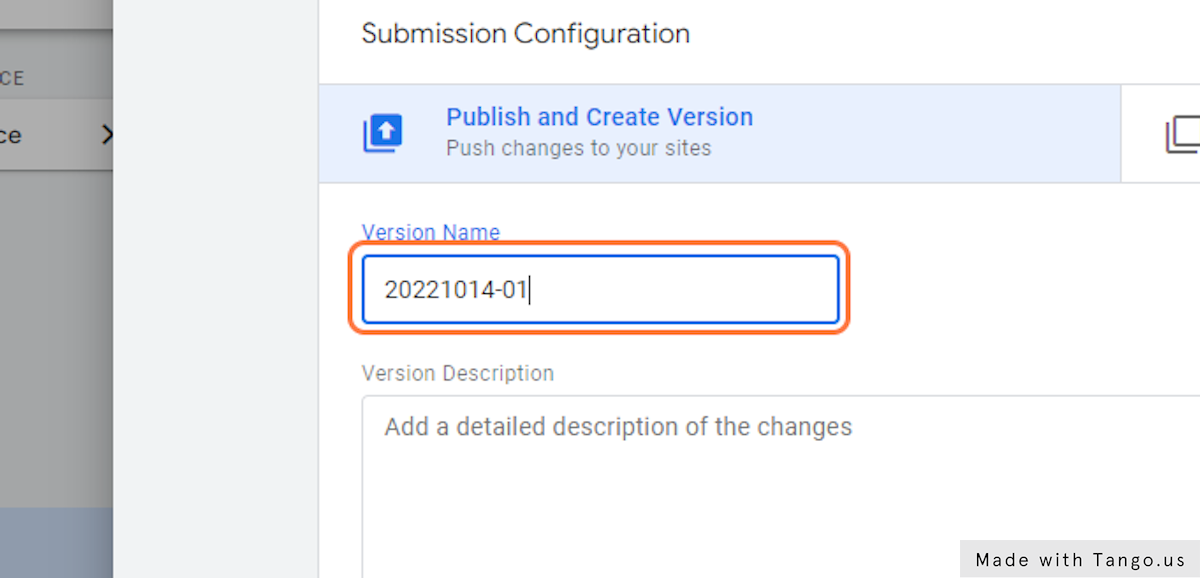
30. For the “Version Description” field, enter “Implements version 3.4.1 of the Mason Standard GTM container.”
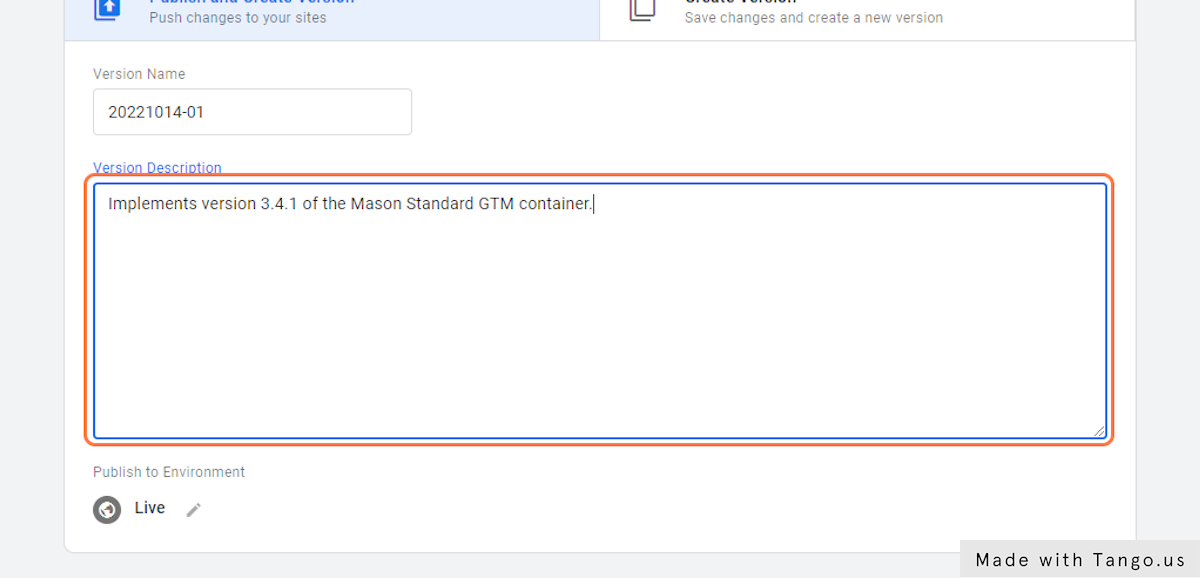
31. Click on Publish
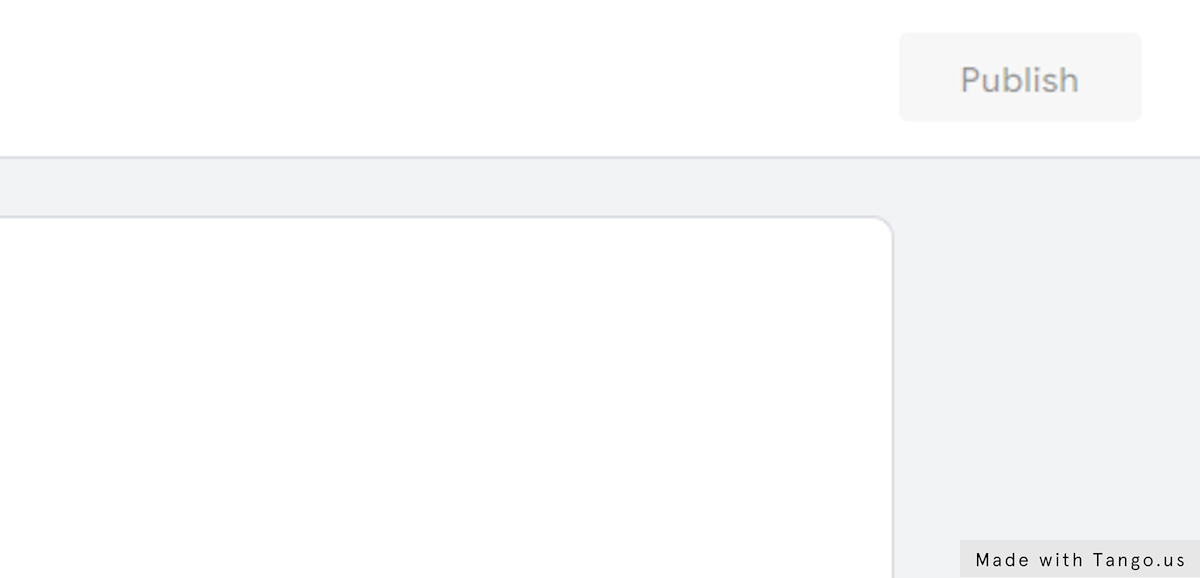
32. Click to close the version summary modal window
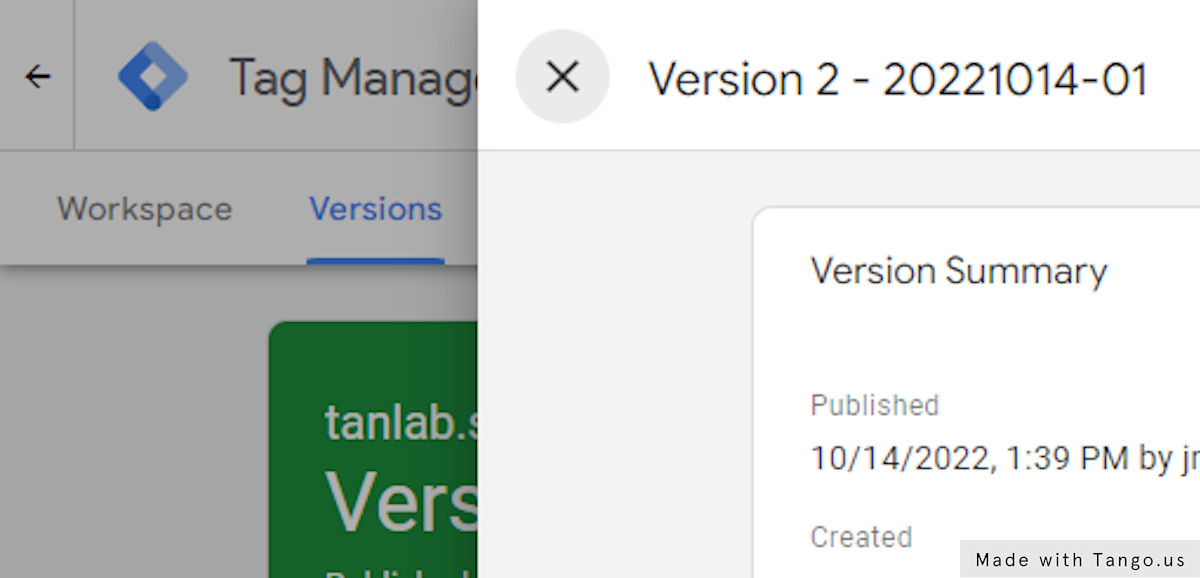
33. Click on Admin
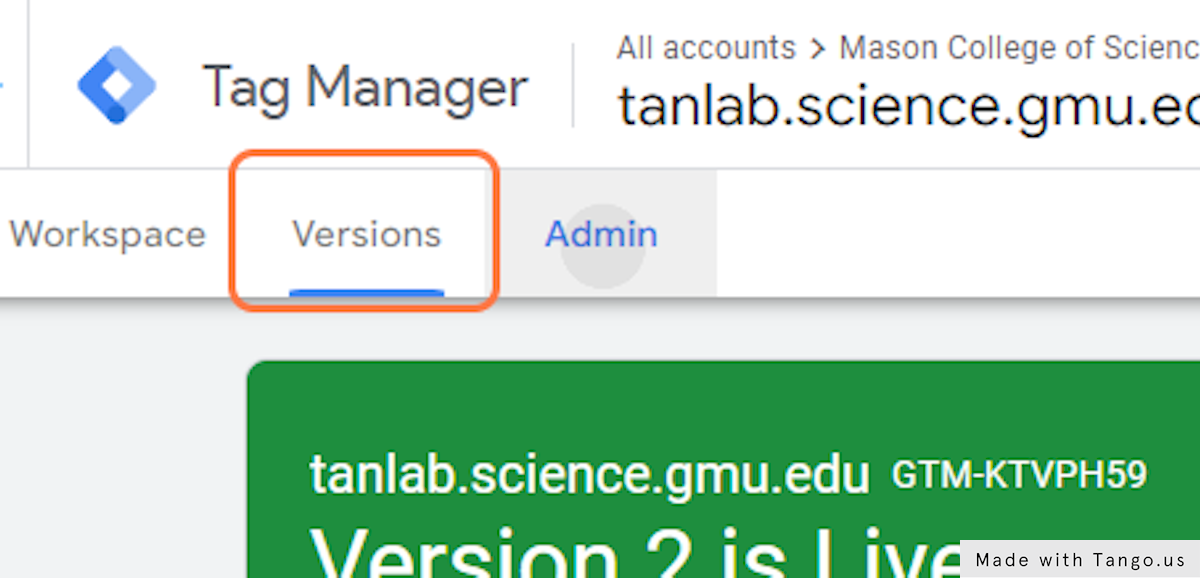
34. Copy the container’s GTM ID number and make note of it